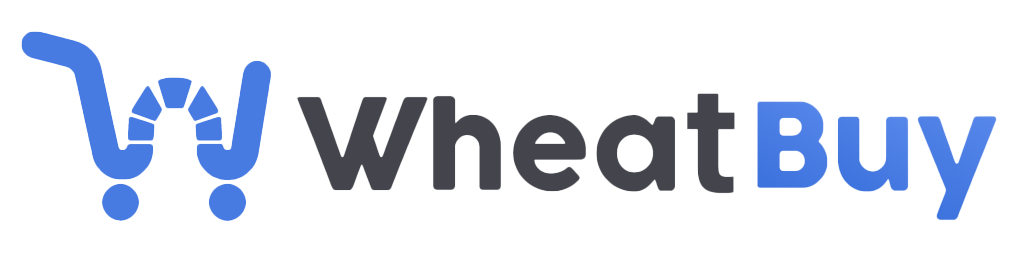Frequently Asked Questions
Wheatbuy is a mobile platform designed for businesses to quickly establish an online storefront, expanding their reach to customers and enabling businesses to accept online order.
Wheatbuy allows businesses to establish their very own online mobile storefront. Businesses are free to make their own decisions as to how to sell, promote and list products within guidelines set forth in the User Agreement and Terms of Service.
No, customers that visit your online storefront are yours alone and will see only your products.
Other than processing fees charged by Stripe for credit card payments. We offer a low flat monthly subscription plan that contains no service fees as well as a free plan that has no monthly charge and will pass applicable service fees to customers that order from their storefront.
You can add products by first navigating to the home screen of your merchant platform and select “Edit Store Front”.
From there, select the menu that you wish to add a product to from the drop down list.
Be sure to select the category from the left hand side of which you want the product to belong to.
You can then tap on “Create New Product” of which screen will pop up for you to input all of the basic details of the product. (Name, Price, Images, Description, Etc.)
*Note: You can also contact customer support directly for assistance in uploading your menu / catalogue.
Our current online payment provider is Stripe, an American financial service provider based in San Francisco. Currently we allow Cash and Credit Card (Stripe)* payments and will soon allow additional payment methods.
We will be adding more 3rd party payment providers soon to provide your customers with more payment options.
If you have a Stripe account of your own that you would like to link to Wheatbuy, you may do so by following the steps below.
*In order to accept payment via Credit Card from customers, businesses must either create and/or link a Stripe account or provide bank account information for the WheatBuy Platform to deposit payments collected from credit card orders.
Tap on the “Dashboard” tab on the bottom of the screen and then tap on the arrow button to the right of “Today’s Revenue”.
From here you’ll see a “Stripe” option. Please click on “Open Now” and follow the steps and prompts provided by Stripe to set up your account. You will need access to the email address and phone number you wish to use upon
creating your stripe account. (If you already have a Stripe account, enter the email address of your existing stripe account that you wish to use)
Once Stripe has validated your account registration, you can now enable the acceptance of credit cards from customers through the app.
To do so, navigate to “Store Settings” and tap on “Payment Types” to turn on the acceptance of credit cards.
Yes, the online payment processing fee currently charged by Stripe is 2.90% + $0.30 per transaction.
New orders that come in are displayed under “Live Orders”. You’ll be able to view customer details, products ordered and update order statuses each step of the way. When an order has been delivered or picked up by the customer, you can tap “Complete” on that order to move it from the “Live Order” list into the “Order History” list.
Tap on the status button at the bottom of the selected order to update and track its progress. Statuses you’ll see are “Accept”, “Preparing”, “Ready”, “Complete”.
Currently, to cancel an order, you’ll need to first select on the Wheatbuy merchant app the order you wish to cancel. Then, tap on the additional options button on the top right corner of the selected order and select “Cancel”*
*Note: You will not be able to cancel an order that has already been completed. Nor would you be able to cancel an order that you’ve accepted that was paid via Credit Card. We highly advise merchants to carefully review received orders prior to accepting them to limit excessive order cancellations after acceptance.
To issue refunds on orders paid via Credit Cards for an order you’ve cancelled, you’ll need to log into your Stripe account and manually issue a refund for the associated order.
While customers can not directly make an adjustment to an order after it has been placed. They may contact you directly to make changes to their order(s) via phone.
Sometimes customers may have included special instructions in their order that may incur additional charges at the merchants discretion. In these situations where the merchant needs to apply an adjustment to an order, the merchant can follow the steps below:
-From the “Live Order” page, select the order you wish to apply an adjustment.
-Tap on the “additional options” menu on the top right corner of the screen. (Represented by 3 dots)
-Select “Adjustment” from the available options.
-Enter the amount of the adjustment. Be sure to include a “-” before the amount if you are applying a discount.
-Enter the reason for the adjustment. (i.e Extra Beef or Discount)
-Press “Add” to add the adjustment to the order and then “Submit Adjustment” to apply the changes.
*Note: For orders paid by credit card, any adjustment made will still need to be collected by the merchant as it is not applied to the customers credit card.
If you would like to set a minimum required order amount to allow for delivery, select “Store Settings”, then tap on “Delivery Settings”.
You will see an entry field labeled “Delivery Minimum” of which you will enter the minimum amount required to allow for delivery.
—————————————————-
If you charge a delivery fee, select “Store Settings” and tap on “Delivery Settings”.
From here you can add a range in which a delivery fee will be automatically added to Delivery orders based on the range you’ve set.
First, enter the delivery fee amount in the appropriate field. Then enter $0 as the minimum order range and a value of your choosing for the maximum order range. This will determine when this delivery fee will be added to delivery orders placed by your customers.
Hit “Confirm” to save your changes.
The Wheatbuy merchant app allows businesses to set up tip options for customers for both Deliveries and Pick-Ups.
To set up tips, select “Store Settings” and tap on “Tips”. You’ll be able to enter three separate values (percentages) for both Deliveries and Pick Ups of which the system will automatically calculate based on percentage number entered of the order before sales tax and delivery fees are applied.
Products on the storefront are organized into categories.
You can create categories by going to “Home” and tapping on “Edit Store Front”.
Select the Menu you wish to add a category in from the drop down list.
On the left hand side below the menu name and above the list of existing categories, there should be and edit button. Select edit and you’ll be navigated to another screen where you can add new categories, edit existing ones or sort them.
For any additional questions or assistance regarding our Wheatbuy application or services, please email us at support@wheatbuy.com or follow the link below to our contact page.